Using outline numbering and styles
Coping with paragraph numbering is a common cause of problems and irritation in Word. Whilst Word’s automatic numbering will cope adequately with simple lists, once things get more involved and multi-level numbering is required, things can quickly get out of hand. Our usual advice in these situations is to use Word’s ‘Outline numbering’ facility to cope with the numbers and formatting. A recent query from one of our clients who was setting up a ‘Letter of Engagement’ template, incorporating several levels of paragraph numbering, led us to investigate the whole area in a bit more depth – and to discover a useful – and vital – feature we were previously unaware of.
So in this short series we will look at the whole subject of numbering in Word.
Simple numbered lists
First of all, let’s look at simple numbered lists and some possible complications.
If we start a numbered list by typing:
1. First item
when we press ‘Return’ at the end, Word will (by default) automatically assume we are creating a numbered list, and turn on automatic numbering for us.
- First item
This has the effect of starting each new paragraph with a number, and also setting the formatting of the paragraph to use a combination of an indent and a hanging indent. A hanging indent causes all lines of the paragraph – with the exception of the first line to be indented:
- First item
- This is the second item which is longer than one line long and should wrap onto the second line hopefully
As we can see in the above example, item number two wraps onto the second line, and instead of the text lining up with the number, it lines up with the text of the line above. The indent positions can most easily be seen on the horizontal ruler (use the View, Ruler option to turn it on if it is not visible):
There are two indent ‘pointers’ on the ruler. The top one controls the indent of the first line of the paragraph – as you can see in this example, it is set to indent the first line by 0.63cm. The lower pointer controls the indent of all the other lines in the paragraph – in this case it is set at about 1.26cm.
This causes the first line of the paragraph – containing the number, to start from 0.63cm, whilst all the other lines start from 1.26cm. We can also see this via the Format, Paragraph, Indents and Spacing screen:
Here you can see the combination of the ‘full’ left indent, and the ‘Special’ hanging indent.
It is possible to set the indent positions by dragging the indent pointers along the ruler with the mouse. However, this makes it very difficult to align other paragraphs precisely. It is generally better to use the Format, Paragraph screen shown above, or to use the following toolbar icons or keyboard shortcuts:
Issues
Simple as automatic numbering seems, there are some potential problems: firstly, how do we stop?
- First item
- This is the second item which is longer than one line long
If we only have two items in our list, Word will give us number three. To revert to a normal paragraph, you can either press ‘Return’ twice, but this will give you an additional blank line, or press the ‘Backspace’ key twice. Alternatively, you can use the keyboard shortcut to return any paragraph to the ‘default’ normal style:
Control+shift+n
This leads us on to issue two, spacing between the lines of our list, or including multiple paragraphs for one number. As we mentioned above, pressing return twice cancels the automatic numbering. This causes problems if we want additional space between each line of our list, and we want to add that space by including blank lines. Again, there are several ways around this. Perhaps the best is to set the paragraph spacing you require using the Format, Paragraph, Indents and Spacing screen described above. The ‘Spacing’ section of this screen allows you to set a Before and After spacing for each paragraph. In our example we are using a 6pt (about half a line) spacing ‘After’ each of our paragraphs. The keyboard shortcut ‘Control+0′ (zero) will toggle a 12pt ‘Before’ spacing on or off.
Alternatively, instead of pressing an extra ‘Return’ to add a blank line, we could use ‘Shift+return’ instead. This inserts a blank line, without starting a new paragraph, so it doesn’t signal the end of automatic numbering in Word. However there is an issue with Shift+return. If you are using full justification, a line ending with a shift+return will spread the words across the line, regardless of how few there are:
Many Word users find the automatic numbering feature to be more trouble than it is worth. If you want to turn it off and sort out your own numbering, go to Tools, AutoCorrect Option and select the ‘AutoFormat As You Type’ tab. You can then deselect the ‘Automatic numbered lists’ option:
In Word XP and later versions you can also use one of the ‘Smart Tag’ options to turn this option off.
Next time
In the next part of the series we’ll start looking at multi-level numbered lists.







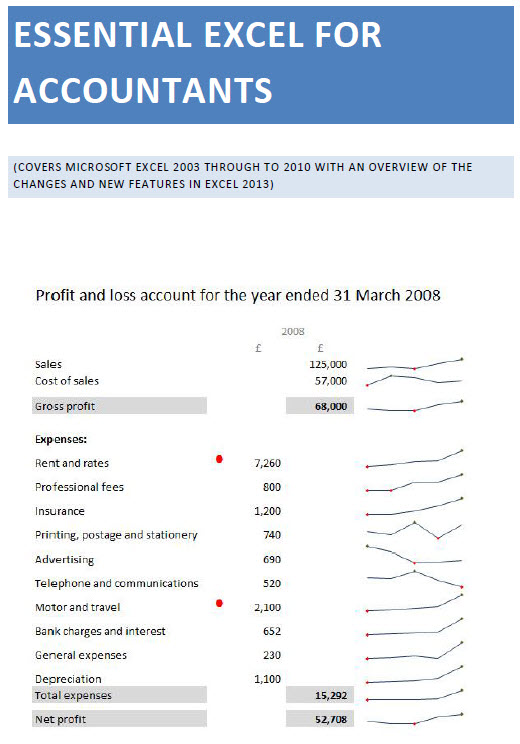
Je prends la peine d’écrire un com uniquement pour féliciter l’admin
Merci